
Nowadays, using WordPress to create a post is a trend. If this WordPress shortcuts keys are learned and applied to specific work, more work will definitely be done in less time.
WordPress editor shortcuts
When content is created in the WordPress editor, these keyboard shortcuts can help save time. When using the WordPress editor, many of the keyboard shortcuts used in daily life can also come in handy. Some of them may already be familiar to you but if not, you will soon grow to love them! In addition to regular shortcuts, some WordPress-specific shortcut keys can also be applied.
Windows OS keyboard shortcuts for highlighting text
These Windows OS shortcuts can help highlight text in the editor without leaving the keyboard:
- CTRL + A-highlight all text
- Shift + left / right-highlight a letter right / left
- CTRL + Shift + Right / Left – Highlight a word right / left
- CTRL + Shift + Up / Down-highlight a line above / below
- Shift + Home – highlight all text to the beginning of the current line
- Shift + End – highlight all text until the end of the current line
Mac OS keyboard shortcuts for highlighting text
These Mac OS shortcuts can help highlight text in the editor without leaving the keyboard:
- Cmd + A-highlight all text
- Shift + left / right-highlight a letter right / left
- Cmd + Shift + Right / Left – Highlight a word right / left
- Cmd + Shift + up / down-highlight the previous / next line
- Shift + Home – highlight all text to the beginning of the current line
- Shift + End – highlight all text until the end of the current line
Windows OS keyboard shortcuts for processing highlighted text
After highlighting some text, these Windows OS shortcuts can be used to manipulate or format it:
- CTRL + C-copy highlighted text
- CTRL + X – Cut the highlighted text
- CTRL + V – paste the highlighted text
- CTRL + Shift + V – paste the highlighted text without any formatting
- CTRL + B – bold
- CTRL + I – Italic
- CTRL + U-underline
- CTRL + K-insert link
- ALT + Shift + L-align left
- ALT + Shift + R-align right
- ALT + Shift + J-align
- ALT + Shift + C-align center
- ALT + Shift + D-apply strikethrough
- ALT + Shift + A – Another way to insert links
- ALT + Shift + O-start ordered list
- ALT + Shift + U-start unordered list
- ALT + Shift + S-remove link
- ALT + Shift + Q-create a quote
- ALT + Shift + 2/3/4/5/6-apply the corresponding title tags (<h2>, <h3>, etc.)
- ALT + Shift + X-add code mark
Mac OS keyboard shortcuts for processing highlighted text
After highlighting some text, these Mac OS shortcuts can be used to manipulate or format it:
- Cmd + C – copy highlighted text
- Cmd + X – Cut the highlighted text
- Cmd + V – paste the highlighted text
- Cmd + Shift + V – paste the highlighted text without any formatting
- Cmd + B – bold
- Cmd + I – Italic
- Cmd + U – underline
- Cmd + K-insert link
- ALT + Shift + L-align left
- ALT + Shift + R-align right
- ALT + Shift + J-align
- ALT + Shift + C-align center
- ALT + Shift + D-apply strikethrough
- ALT + Shift + A – Another way to insert links
- ALT + Shift + O-start ordered list
- ALT + Shift + U-start unordered list
- ALT + Shift + S-remove link
- ALT + Shift + Q-create a quote
- ALT + Shift + 2/3/4/5/6-apply the corresponding title tags (<h2>, <h3>, etc.)
- ALT + Shift + X-add code mark
Other Windows OS WordPress editor keyboard shortcuts
These Windows OS shortcuts may not highlight text or application format, but they are still very convenient!
- CTRL + Z-Undo
- CTRL + Y – redo
- ALT + Shift + M-Opens the “Add Media” screen
- ALT + Shift + W – enable distraction-free writing mode
- ALT + Shift + T-insert more tags
- ALT + Shift + P-Insert page break
- ALT + Shift + H-Open the help screen
- ALT + Shift + Z – Expand the WordPress editor format bar
- Shift + Enter – Move down a line in the editor without inserting a full line break.
Other Mac OS WordPress editor keyboard shortcuts
These Windows OS shortcuts may not highlight text or application format, but they are still very convenient!
- Cmd + Z-Undo
- Cmd + Y – redo
- ALT + Shift + M-Opens the “Add Media” screen
- ALT + Shift + W – enable distraction-free writing mode
- ALT + Shift + T-insert more tags
- ALT + Shift + P-Insert page break
- ALT + Shift + H-Open the help screen
- ALT + Shift + Z – Expand the WordPress editor format bar
- Shift + Enter – Move down a line in the editor without inserting a full line break.
Here are some example operations
The following are examples of some of these keyboard shortcuts for Windows OS.
- Enter some text:
- Use CTRL + Shift + Left to highlight the last word
- Press CTRL + B to bold
- Use ALT + Shift + R to right align everything
- Use CTRL + Z to undo these two operations
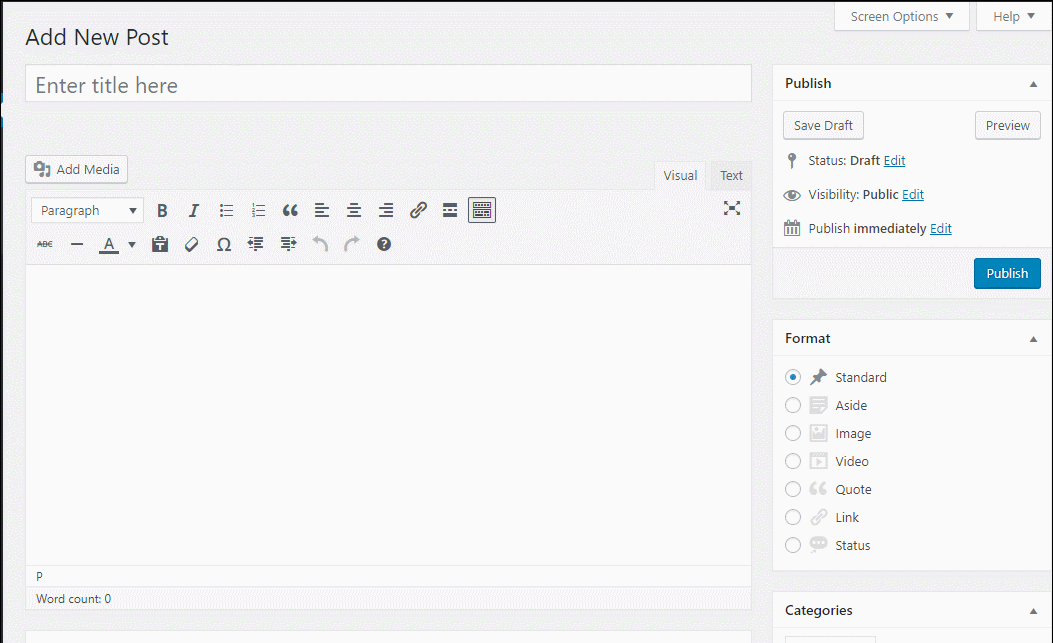
WordPress format shortcuts
Format shortcuts are not entirely keyboard shortcuts. But the end result is roughly the same, they can be used as an alternative to some of the keyboard shortcuts mentioned above.
Formatting shortcuts are WordPress 4.3 features that can help add formats automatically:
- Ordered or unordered list
- title
- Quoted text
- Horizontal line
For content such as lists and titles, the main advantage of formatting shortcuts is that they do not require hitting as many keys as possible while using the above keyboard shortcuts. Unlike the keyboard shortcuts above, formatting shortcuts can activate by actually typing in the WordPress editor. The Visual tab must be used to access these shortcuts.
The current format shortcuts are as follows. Note that after typing any shortcut, click the space or sometimes enter to apply the format:
- *-Start unordered list
- -Start an ordered list
- ## – Apply H2 format
- ###-Apply H3 format (Continue mode to apply H6 format)
- > – Create a blockquote
- – – Create a horizontal line
The following is an example of using format shortcut keys:
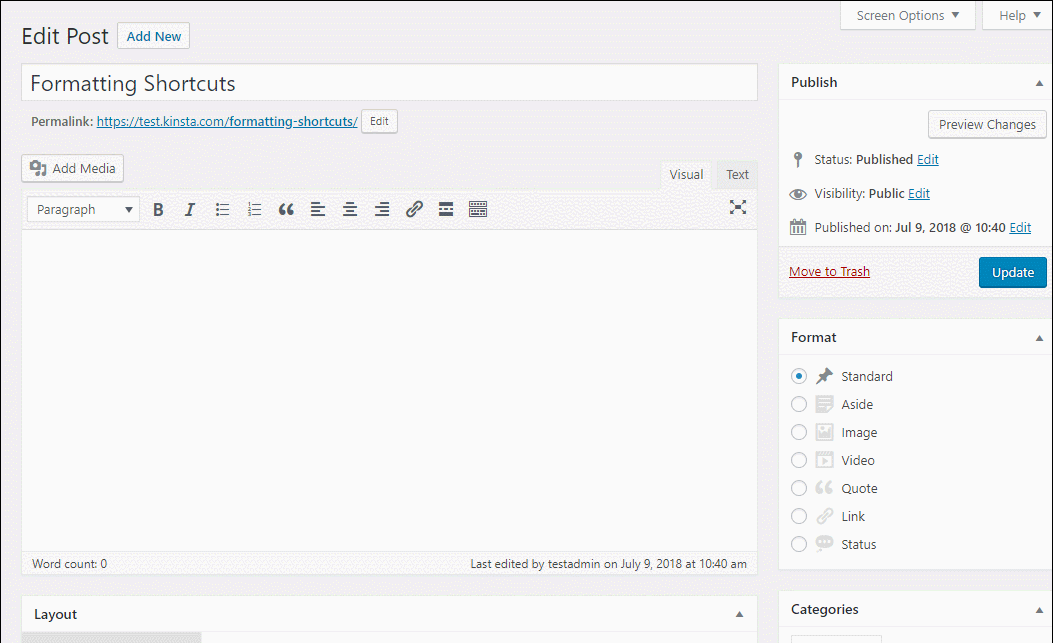
WordPress shortcut keys for reviewing comments
In addition to editing content, WordPress also includes built-in shortcuts to help moderate comments.
By default, these shortcuts are disabled. But only a few seconds of work is needed to enable them:
- In the WordPress dashboard, go to User → Your profile.
- Check the box next to “Keyboard Shortcuts” to enable keyboard shortcuts for reviewing comments.
- save Changes.
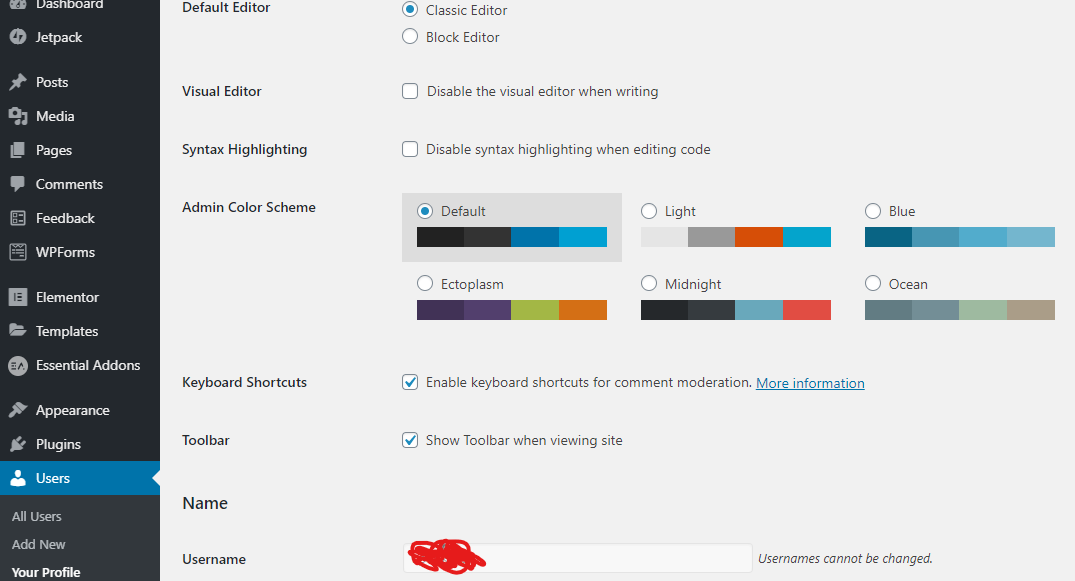
These shortcuts can then be used in the “Comments” tab of the WordPress dashboard.
First, set of shortcuts for highlighting comments (the currently highlighted comment will have a blue highlight):
- J-Move down the currently highlighted text (if you are at the bottom of the page, it will also jump to the next page)
- K-Move the currently highlighted text up
- X-add a checkmark (this helps to perform batch operations)
- Shift + X – Toggle check mark on or off for all notes
After highlighting one or more comments, another set of shortcuts can be used to perform actions:
- A-Approve comment
- S-Mark comments as spam
- D-delete comment
- Z – Recover comments from trash
- U-Disagree
- R-Start replying to comments
- Q – Open the quick edit screen to edit comments
- E-Open the full editing screen
If multiple comments are highlighted, use Shift + previous commands to perform actions on multiple comments. E.g.:
- Shift + A-Approve all highlighted comments
- Shift + S-Mark all highlighted comments as spam
This is a practical example. In this GIF, I:
- Load comment screen
- Click J to highlight the first comment
- Click S to mark it as spam
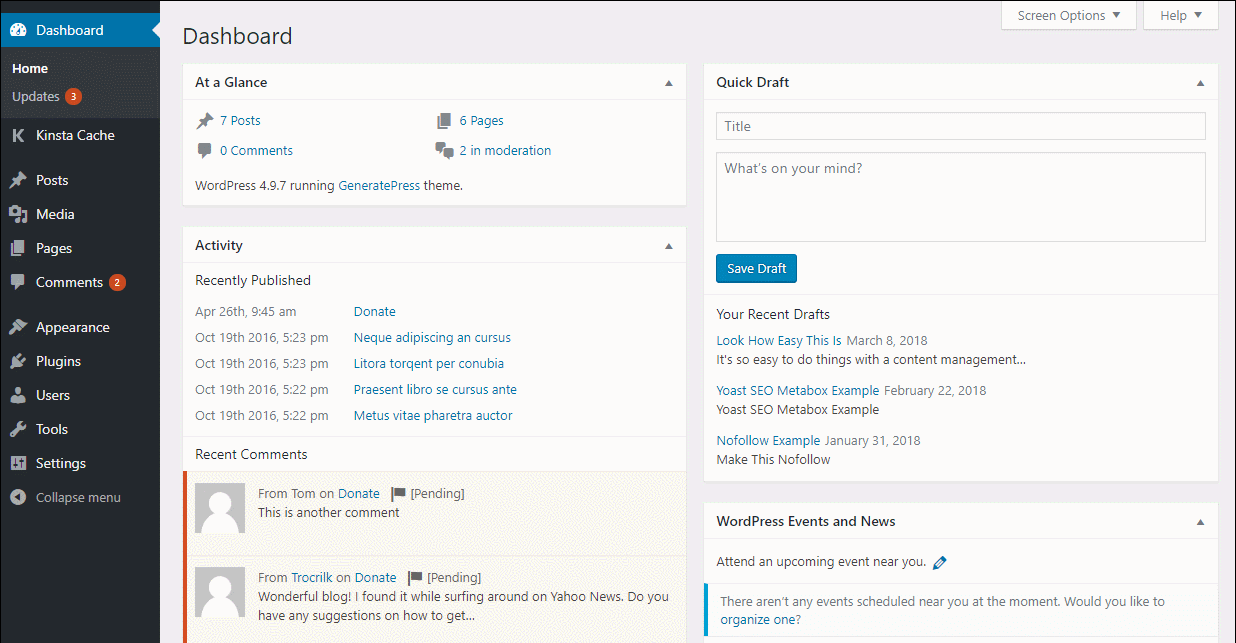
Although it may take some time to remember all these shortcuts, once they become part of us, it is indeed a more effective way of working. If an effort is made to try and remember which shortcut does what, it will be a bit unstable at first. But after a while, this delay disappears and efficiency will increase.





