
In case you have set restrictive file permissions on your website and you need to update the WordPress version, theme, or plugin then you may have to do it manually. There could be another reason for a manual update like you are not able to access your dashboard, your website has gone down or a previous automatic update failed, etc.
One way to manually update WordPress or plugin is to do it using an FTP client. Suppose you have a failed update for a new WordPress version and you wanted to update the site manually. You can download the latest version of WordPress, upload the files to your website hosting, and then perform the update.
Let’s learn how to update WordPress manually:
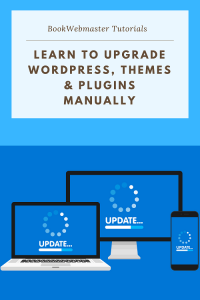
Backup Your Website Before Updating WordPress
It is always recommended to keep a backup of your website files and database before doing any update on it. We cannot ignore the chances of arising error out of the process if any incompatibility issue is noticed, and that would require restoring your WordPress website from your WordPress backup.
Upgrading WordPress Manually
- Download the latest version of the WordPress ZIP file from wordpress.org.
- Unzip the new version of WordPress in any folder on your computer
- Now you need to disable all the plugins on your website. Either you can just rename the plugin folder to some other name or just deactivate it manually from the wp-admin.
- Next, you have to delete your ‘wp-includes’ and ‘wp-admin’ directories from the root of your hosting via FTP client/C-panel.
- Upload the new wp-includes and wp-admin folders to the root of hosting to replace the directories that you just deleted.
- Keep your old wp-content directory or any of the existing files in the hosting as such. Transfer the new wp-content directory to your existing wp-content directory of the hosting overwriting any existing files with the same name. All of your other files present in the wp-content will remain in place.
- Copy all the remaining files from the new version of WordPress that you unzipped into your root directory hosting. It will overwrite any existing files and new files will also be transferred. No need to worry about losing your wp-config file. WordPress’s new version doesn’t come with this file. Instead, it comes with a wp-config-sample, so nothing is going to overwrite.
- If you are upgrading manually after a failed auto-update of the WordPress, delete the .maintenance file from your Website root directory to remove the ‘failed update’ message from your site.
- Login to your WordPress admin page at ‘wp-admin’. You may also have to upgrade your database version if this is needed. You need to clear cookies if you could not sign in.
- Now activate all of your plugins which you disabled earlier.
- Delete your browser cache to see all the new changes. If you are using any cache plugins, you should also delete the cache to see the updates on your site.
- Your WordPress version upgrade is now complete.
WordPress Database Update
In rare cases, you may be prompted to update the WordPress database also to make it compatible with the latest WordPress version. In such cases, you just click the WordPress prompt to update the database, and you are done!
It is always recommended to update WordPress to the latest version of the release. Typically, these updates are possible automatically or by a one-click process in the WordPress dashboard. You should attempt the manual upgrade only if you face some problems with the automatic WordPress version update.
Upgrade WordPress Plugins Manually
- As usual, you need to back up the website before attempting any update.
- Download a ZIP file of the latest plugin you need to upgrade from the plugin repository or plugin page.
- Unzip the plugin in your computer and it will create a folder called ‘plugin-name’ with all the files in it.
- Using C-panel or FTP client, delete the specific plugin folder from the ‘wp-content’ of your site.
- Now you can upload the newly unzipped folder to the wp-content/plugins/ folder.
- Sign in to your WordPress admin and check at the ‘Plugins’ menu to verify that the plugin you upgraded is the newest version.
Upgrading WordPress Themes Manually
Before updating the WordPress theme, please ensure that your website is not made using theme customization. If it is a customized one, updating the theme will cause you to lose all these customizations. In such cases, you need to coordinate with your web developer to assist with the theme upgrading procedure. If the website is made with just front-end customization using the page builder or wp-admin, then you can follow the procedure below:
- Again, make a backup of your WordPress site.
- Download a ZIP file of the latest version of the theme.
- Unzip the theme files onto your computer.
- Using C-panel/FTP, delete the existing theme folder from the wp-content/themes/ directory.
- Upload the unzipped new theme into your wp-content/themes/ directory.
- Access your WordPress admin, go to Appearance -> Themes and verify you are running the latest version of your theme.
If you found this WordPress guide useful feel free to share it with others.





