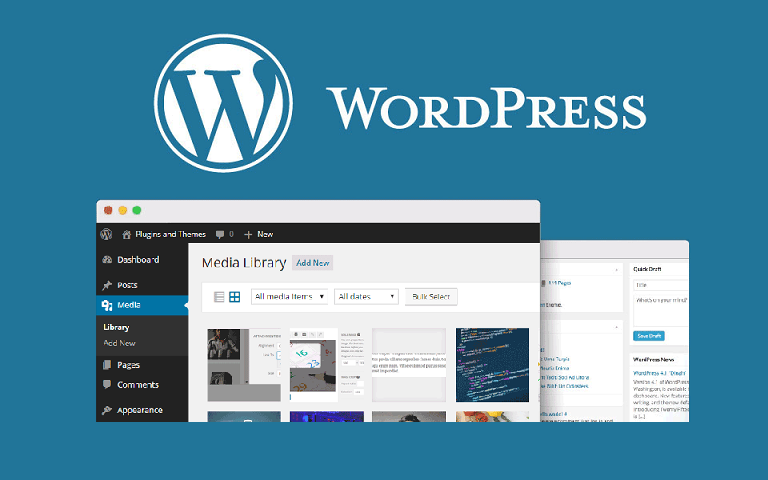
Let’s look at how to import external images in WordPress. If a website was recently moved from one platform to another, it is likely that external images are embedded on the web pages. This article will explain how to properly import these external images in WordPress.
When and why do I need to import external images?
External images are images embedded in content, loaded from other websites or URLs that are different from the main site. Most commonly, WordPress users experience external image issues after migrating their websites from other platforms such as Blogger, Weebly, Joomla, or WordPress.com. By default, if using one of the WordPress importers, it will try to import images. View the imported images by visiting the Media »Library page in the WordPress management area.
If you find that all the pictures already exist, but the post URL links to the old source, then you do not need this article. Instead, you need to use the Velvet Blues Update URL plugin to update the URL. However, if the images imported into the WordPress media library are not found, please continue reading.
Import external images in WordPress
The first thing is to install and activate the auto upload image plugin. After activation, visit the Settings »Automatic Upload Images page to view the plugin settings.
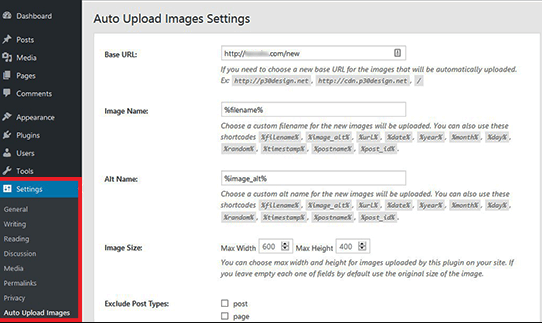
The default settings are suitable for most users, but it can be changed as needed. The plugin will import images into the default WordPress media upload folder. change it by providing a different base URL. In addition to that, it also allows users to set the file name, image alt tag, image size, and exclude post type. Don’t forget to click the “Save Changes” button to store the settings.
Next, update the post or page that contains external images. Since this is a manual process, if there is a lot of content, this can be tedious. Fortunately, there is a quick way to update all posts with external images. Just go to Posts »All Posts page and click on the screen options button at the top.
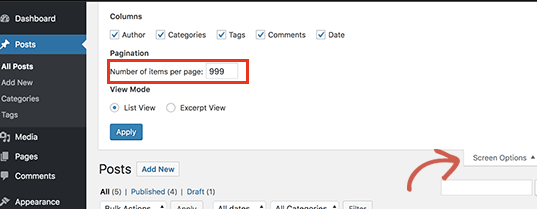
Increase the number to 999 in the “Number of items per page” field and then click the “Apply” button. WordPress will reload the page, and this time it will display 999 posts at a time. Next, select all posts and then select Edit under the bulk operation menu.
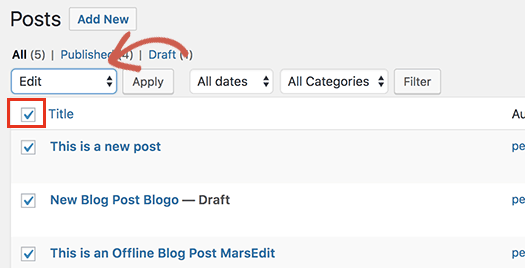
After that, click the “Apply” button. WordPress will display a quick edit box containing all selected posts. All that is needed to be done is to click the “Update” button and WordPress will update all your posts. Please note that do not change any of the bulk edit settings seen. All are that is needed to do is click “Update”. This process will trigger the plugin to check all selected posts and import external images when they are found.





